PS5:購入後に気づいたこと/便利な操作/豆知識/設定など役立つ情報まとめ

PS5を購入することができたので、購入後に気づいたことや役立つ操作・知識についてまとめています。今後何か気づいたことがあったら情報を追加していきます。
PS5の購入後に気づいたこと
付属品のケーブルについて
PS5には、映像出力用のHDMIケーブル(HDMI v2.1)とコントローラー用の充電ケーブル(USB Type-C to Type A)も付属していますが、どちらも短いです。
HDMIケーブルもUSBケーブルも長さ約1.4mとなっています。約1.4mで足りない環境の方は、別途ケーブルを用意する必要があります。

PS4ゲームもプレイする場合は外付けSSDがあったほうがいい
PS4ではHDDを換装して外付けストレージを使わなかった人もいると思います。PS4で2TBのストレージを搭載していた場合、PS5は825GBなので全てのデータを転送できません。
また、PS5ゲームはPS5本体にしかインストールできません。なので、今後のためにもPS5ストレージは空けておいたほうがいいということになります。
PS4ゲームはUSB経由の外付けストレージに保存・プレイすることができます。なので、PS5本体の容量を節約するために、外付けストレージはあったほうがいいです。
現在PS4を使っていて、PS5を購入予定の人は、外付けストレージにゲームをインストールしておけば、PS5購入時に外付けストレージをPS5に接続すればそのままPS4ゲームが遊べるので便利です。
SSDもずいぶん安くなったので、PS5/PS4で使うには高速でコンパクトな外付けSSDがおすすめです。メーカー動作確認済みのバッファロー製/I-O DATA製が人気です。
PS4からの転送
初期設定時やシステム設定からPS4のデータ転送ができます。転送するゲームとアプリを選択した後に、[転送開始]をすると転送が始まります。
[転送開始]を押してから数分~数十分後にPS5が勝手に再起動されます。再起動後は普通にPS5を使用することができますが、転送処理は終わっていないため、PS5とPS4の電源が切れないようにしましょう。
データ転送状況や転送時間はコントロールセンターの「ダウンロード/アップデート」から確認できます。転送容量によりますが、数時間~15時間かかると思います。
PS5本体の主な設定
アクセシビリティ
コントローラー
- ボタン割り当てを変更できます。
- 振動の強さをオフ/弱/中/強から選択できます。
- トリガーエフェクトの強さをオフ/弱/中/強から選択できます。
- ボタンの長押し時間を標準/長いから選択できます。
ユーザーとアカウント
ログイン設定
- PS5の電源を入れた時に自動ログインするように設定できます。
- PS5ログインパスワードを設定できます。
システム
システムソフトウェア
- 本体情報
- PS5の名前の変更ができます。
- システムソフトウェアのバージョン、IP/MACアドレスが確認できます。
- システムソフトウェアアップデートと設定
- システムソフトウェアのアップデートを自動インストールするかを選択できます。
- エラー履歴
- エラーログが確認できます。何か問題が起きた時に役立つかもしれません。
- データ転送
- PS4からデータの転送ができます。
- バックアップと復元
- PS5本体のゲーム・アプリ・データをUSBドライブにバックアップ・復元できます。
省電力
- PS5をレストモードにするまでの時間を設定できます(最大5時間/レストモードにしない)。
- レストモード中に使う機能を設定できます(USB給電/ネット接続)。
- コントローラーの電源を切るまでの時間を設定できます(10/30/60分/電源を切らない)。
サウンド
マイク
- マイクの感度を調整できます。
- ログイン時にマイクをミュートにするかの設定ができます。
音声出力
- ホーム画面のミュージック(BGM)をオフにできます。
- サウンドエフェクト(操作音)をオフにできます。
音量
- コントローラーのスピーカー音量を調整できます。
スクリーンとビデオ
スクリーン
- 操作がないときに画面を暗くするかの選択ができます。
周辺機器
コントローラー
- コントローラーのスピーカー音量を調整できます。
- 振動の強さをオフ/弱/中/強から選択できます。
- トリガーエフェクトの強さをオフ/弱/中/強から選択できます。
- コントローラーのランプの明るさを明るい/中間/暗いから選択できます。
- 通信方法をUSBケーブル(有線)に変更できます。有線接続だと遅延が改善されるかもしれません。
セーブデータとゲーム/アプリ設定
セーブデータ(PS5)
- 本体ストレージのセーブデータをクラウドストレージにコピーしたり削除したりできます。
- クラウドストレージのセーブデータと自動同期するかの設定ができます。
セーブデータ(PS4)
- 本体ストレージのセーブデータをクラウドストレージやUSBドライブにコピーしたり削除したりできます。
- クラウドストレージにセーブデータを自動アップロードするかの設定ができます。
ゲームプリセット
ゲームプリセットを設定することで、設定した内容で新しくゲームを開始することができます。この機能はゲームプリセットに対応しているゲームで利用できます。設定がどのように適用されるかはゲームによって異なります。
- 難易度の設定
- 動作モードの設定(パフォーマンス優先/画質優先)
- カメラ操作の設定(標準/反転)
- 字幕とオーディオの設定
ネタバレ警告
- ネタバレ情報が含まれている可能性のあるスクリーンショット/ビデオクリップ/その他コンテンツに「ネタバレ」ラベルを表示できます。
お知らせ
- お知らせをポップアップ表示するかを選択できます。
- お知らせをポップアップ表示時間を変更できます。
- 表示しないポップアップをアクションごとに選択できます。
キャプチャーとブロードキャスト
キャプチャー
- クリエイトボタンのショートカット
- クリエイトボタンの操作を変更できます。
- 1度押しでスクリーンショットが撮れる「スクリーンショット向け」がおすすめ
- ビデオクリップの長さ(直前のゲームプレイ)を15秒~1時間から選択できます。
- スクリーンショット形式
- JPG:ファイル容量を節約したい場合におすすめ(標準設定)
- PNG:高画質で保存したい場合におすすめ
- ビデオクリップ形式
- WebM:ファイル容量を節約できます。(標準設定)
- MP4:様々な動画プレイヤー/動画編集ソフトに対応しています。
トロフィー
- スクリーンショットを保存するかの選択ができます。
- ビデオを保存するかの選択ができます。
- ビデオの長さを15秒/30秒から選択できます。
PS5の役立つ操作/豆知識/Tips
カーソル移動
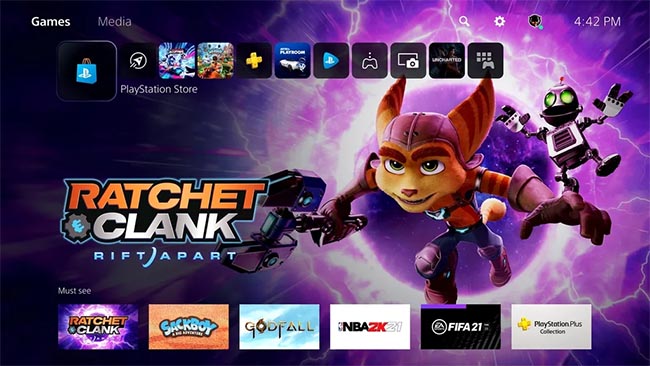 ホーム画面
ホーム画面
PS5ホーム画面を例に説明してみます。カーソルは現在「PS Store」が選択されていますが、この時点でコントローラーのR1を押すと、「メディア」タブに移動できます。また、△を押すと右上の「検索/設定/ユーザー」アイコンにカーソルが移動します。
これは他のPS5画面での操作時にも活躍します。PS Store閲覧時、ユーザープロフィール画面など。
ホーム画面とコントロールセンターの開き方
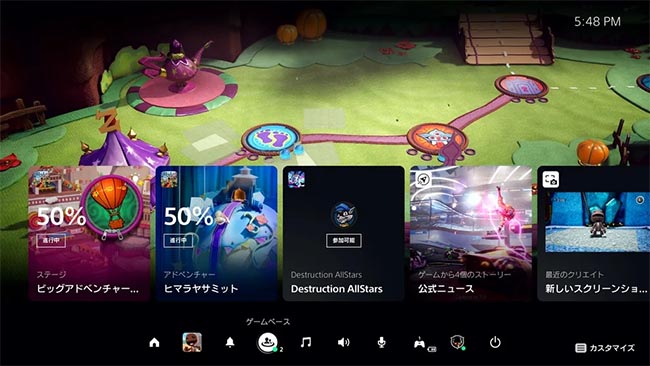 コントロールセンター
コントロールセンター
PS5のコントロールセンターは、PS4のクイックメニュー+αの機能を持った画面です。
PS5ホーム画面やゲーム起動中にPSボタンを短押しすると、コントロールセンターが開けます。コントロールセンターでは、最近のアクティビティやお知らせ、フレンド、ダウンロード、スピーカー、マイク、周辺機器、電源などの機能を使用できます。PS5の電源を切る時はコントロールセンターから操作できます。
PS5のコントロールセンターを開いてもゲームは中断されません。ゲームプレイ中の緊急時にゲームを中断させようと思ってPSボタンを押してもゲームは動いたままです。なので、敵にやられたり、時間切れになったりすることもあります。
ゲーム起動中にPS5ホーム画面を開くには、PSボタンを長押しです。ですが、ホーム画面を開いてもゲームは中断されません。
自動ログインと自動ミュート
デフォルトではPS5起動時にユーザー選択画面になりますが、自動ログイン設定をしていると、ユーザー選択画面がスキップされます。自動ログイン設定は、設定 > ユーザーとアカウント > ログイン設定 から行えます。
PS5コントローラーにはマイクがついており、デフォルトではマイクは"オン"になっています。"ミュート"ボタンを押しても、PS5を再起動すると"オン"の状態に戻ります。
設定 > サウンド > マイク > ログイン時のマイク状態 > 消音 にすることで、PS5を再起動しても"ミュート"の状態にできます。マイクを使いたい時は"ミュート"ボタンを押せば、ミュートが解除されます。
マイクとスピーカーを消音に
コントローラーの"ミュート"ボタンを長押しすると、ボタンは点滅状態となり、マイクと全てのスピーカーを消音にできます。
スクリーンショットと録画のボタン
クリエイトボタンのデフォルト設定は、1度押しでクリエイトメニューが表示されます。これでは、スクリーンショットが撮りにくいため、設定を変えることをおすすめします。
設定 > キャプチャーとブロードキャスト > キャプチャー > クリエイトボタンのショートカット > ボタン割り当て > スクリーンショット向け に変更すると、1度押しでスクショ、長押しでクリエイトメニュー、2度押しで録画保存という操作にできます。
スクリーンショットと録画の保存形式
スクリーンショットの保存形式のデフォルトはJPGとなっています。JPGはファイル容量を節約できます。また、PNGを選択すればファイル容量は大きくなりますが、劣化していない画質で画像を保存できます。
動画の保存形式のデフォルトはWebMとなっています。WebMはファイル容量を節約できますが、まだあまり普及していない動画形式です。MP4に変更しておくことで、動画編集などで役立つと思います。
PS5の名前を変更する
設定 > システムソフトウェア > 本体情報 からPS5の名前を変更できます。デフォルトでは「PS5-012」みたいな数字3桁がついていると思います。
PS5の名前はMy PlayStationやPS Appでリモート操作する時に表示されます。
音声データの収集
デフォルトで音声データの収集は"許可"になっています。ボイスチャット以外の音声機能(音声入力など)の音声がSIEに送られるということです。
設定 > ユーザーとアカウント > プライバシー > 音声データの収集 で"許可しない"に変更できます。
ゲームのプレイ時間を確認
ホーム画面 > 右上のユーザーアイコン > プロフィール の"ゲーム"タブからゲームソフトの最後にプレイした日と累計プレイ時間などが確認できます。
USB端子について
| 場所 | USB端子 |
|---|---|
| 前面 | ・USB type-C、 Superspeed USB(10Gbps)×1 ・USB type-A、 Hi-Speed USB×1 |
| 背面 | ・USB type-A、 Superspeed USB(10Gbps)×2 |
PS5前面のUSB 2.0(type-A)には通信速度が遅くても問題ないデバイスを接続できます。コントローラー、PSVR、ワイヤレスヘッドセットアダプターなど。
PS5背面のUSB 3.2 Gen 2x1(USB 3.1)には、高速な通信が必要とするデバイスを接続します。外付けHDD/SSD、HDカメラ、PS Cameraなど。
定期的にPS5のホコリを取り出す
PS5の白いパネルはスライドして簡単に外すことができます。パネルを外すと、ダストキャッチャー(2ヶ所)を確認することができます。ホコリはこのダストキャッチャーに貯まるので、定期的に掃除機で吸い出したほうがいいと思います。
作業をする時は、電源コードを外して作業しましょう。

プレイステーション の記事
-
Stray(ストレイ)のPS5/PS4パッケージ版がAmazonで予約開始!特別版も
-
PS5公式ライセンスのWD製NVMe M.2 SSDが7月発売!価格1.8万円から
-
PS5「アバター:フロンティア・オブ・パンドラ」のAmazon/楽天ブックス予約情報!アクションアドベンチャーゲーム
-
AmazonでPS5/PC対応NVMe M.2 SSDが最大36%オフセールを実施
-
PS5/PS4「Lies of P」のAmazon/楽天ブックス予約情報!ソウルライクの期待ゲームソフト
-
PS5の安定する横置きスタンドが発売!USBハブ付き
-
PS5「Marvel’s Spider-Man 2」がAmazon/楽天で近日予約開始!10月20日発売
-
「龍が如く7外伝 名を消した男」がAmazon/楽天で予約開始!11月9日発売
まとめ記事
-
【PS Store】過去のPS Storeセール日程一覧!次の開催時期はサマーセール
-
PC向けおすすめゲーミングモニター比較まとめ!144Hzから240Hz/280Hzまで
-
おすすめゲーミングチェア比較まとめ!安いモデルから日本メーカー商品まで
-
PS5対応おすすめゲーミングモニター比較まとめ!購入する意味とは
-
PS5対応のM.2 SSDを比較まとめ!人気おすすめ内蔵ストレージ
-
Steamゲームを快適にプレイするためのPCスペックとゲーミングPC
-
PS5 先着・抽選販売のネット通販サイト一覧まとめ!入荷速報Twitterも
-
PS5で便利なおすすめ周辺機器まとめ!ヘッドセット/コントローラー関連/USBハブなど










